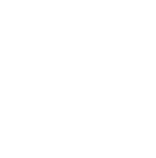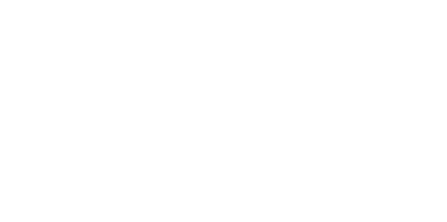Blog
We are a team of results-driven creative geniuses at PMGS Digital Agency that are enthusiastic about expanding your business and have the skills to do it.
WordPress Image Upload Issue and Solutions(Step by Step)

The image upload issue on WordPress is really confusing and would make beginners stuck because this error occurs without you doing anything. And image upload failure is one of the most common errors that occur on WordPress, which is quite easy to fix.
Keep reading this article to see how you can fix it.
What causes the image upload issue in WordPress?
The most common reason this issue comes up is when it does not have proper file permission. Because the files of your WordPress site are saved on your web hosting server, they need specific file directory permission to make it work.
Incorrect file permission will stop WordPress from uploading or even reading files on the hosting server. And if this issue occurs, you may get the error message below.



Or you might also see your images vanishing from your image library along with an error message in the corner.
Your site was working well before?
Who changed the settings of file permission?
This usually happens for various different reasons. A misconfiguration by the hosting provider, which should be a shared hosting, might change those permissions without you doing anything. For instance, your hosting provider might have updated the server, which caused a change in the file permissions.
But if the rest of the site is working well, Then you can fix the file permission and get this issue solved.
If you want to know how you can change the file permission, Please continue reading.
Fixing the image upload issue in WordPress
If you need to change the file permission, you need to have an FTP client to get it done.
As soon as you get your website connected to the FTP client, you need to check the /wp-content/ folder and look for a folder named uploads, and this is where WordPress keeps all your uploads saved, which includes images too.

Then right click on the upload folder and click on File Permission.
And a dialogue box will pop up. You first have to provide file permission for uploads and all the subdirectories inside them to 744.

Then do the following steps as mentioned in the image above. And finally, click OK.
And if giving 744 as the directory permission does not work for you, then try giving 755.
And after this, as the next step, you should allow access to all files in the upload directory and set up permission for them.
And in order to give permission to all files, right click on the upload directory and click on File Permission again. And enter 644 in the Numeric Value field, then select Recurse into subdirectories. Then select the Apply to files only radio button and click OK to apply the changes.

Now the FTP client will change the permissions for all the files inside the uploads folder. And after this is done, you can navigate back to your WordPress admin area and upload the images again.
If you have any file upload forms on your WordPress website, you need to get them tested too.
Note: Do not panic if you don’t use an FTP client. You can still do this using the file manager which is provided by your WordPress hosting provider. And please bear in mind that the screenshots may differ from each host. We highly recommend getting their support as well.
If you think this article was useful to you, then stay tuned with us and subscribe to receive our blogs. If you wish to stay connected with us on social media, you can find us on Facebook, Instagram and LinkedIn