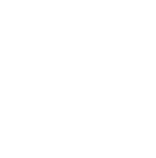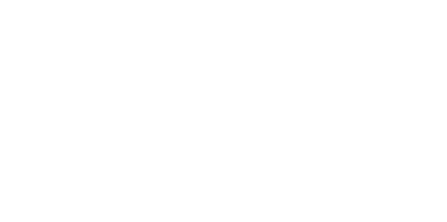Blog
We are a team of results-driven creative geniuses at PMGS Digital Agency that are enthusiastic about expanding your business and have the skills to do it.
Step by step solution for WordPress White Screen of Death

The white screen of death on WordPress (WP) is a well-known error among most WP users. How this stands out different from other WP issues is because it does not show any error message but it completely locks you off WP. The white screen issue sometimes only affects certain parts of your website and not the complete website.
For instance it may appear only on a content and the rest would work fine or you will only see this in the admin dashboard area while the entire site works fine.
Continue reading to understand and solve the white screen of death on WP.
Warning: Please have a backup of your WordPress site before making any changes.
What is the reason for the White Screen of Death on WordPress?
The White Screen of Death on WordPress usually means the script of the website has reached or exceeded its limit. The reason you see a plain white screen is because the script that is not responding is killed by the WP hosting provider or it times out.

Or you might even see an error message as a critical error on your website without a plain white screen, which is shown above.

Either way, the error is the same if these are the screens you are seeing.
But poor coded themes and plugins can also be the cause of this or if there is an issue with the website hosting server. In this case, you are supposed to follow a methodical troubleshooting strategy because the white screen error can be caused by multiple things.
Is the same problem happening on your other sites?
If you know or have another website whose hosting is provided by the same hosting provider. Then you need to first check that and if that site is also experiencing the same issue, then it is a confident answer that the issue is with the hosting provider and it will probably be fixed in a few hours and you can contact the support team for any clarifications.
At the same time, it is clear that the issue is on your end if this is only happening with one site or a certain part of the content on the site.
How to fix a white screen with WordPress recovery mode?
WordPress will be able to detect if the white screen is caused by a WordPress plugin. The good news is that WordPress 5.2 has a fatal error protection feature in it which will not give you a white screen and make you panic. Instead, you may receive a message that says the site is having some technical difficulties.

Your admin email address will also get a mail with the subject saying ‘’Your Site is Experiencing a Technical Issue’’.

The email will tell you where and which plugin has the issue, and you will see a link in this email where you can log in to your WP recovery mode and deactivate the plugin that is causing the error.

But if a white screen error appears without any error email or recovery mode option to select, this will have to be fixed manually.
Increasing the PHP Memory Limit
You come across this when your memory limit has reached the maximum level and quits in the middle. This can be fixed by increasing the PHP memory limit allocated for WordPress. If you want to know how you can increase it, check out our article on how to increase the PHP memory limit in WordPress.
Disabling all plugins
It is time you start troubleshooting if increasing the memory limit did not come out successfully, and you have a good memory limit like 256M or 512M.
From the past experience we had, the most common issues came up with a certain plugin or theme. Let us try disabling all the plugins as a first step.
If the WordPress admin area is still accessible to you, you can install plugins and then select the Installed Plugins page. You can see an option called Deactivate under Bulk Actions to get it all done with a few simple clicks.

In case the admin areas in not accessible, you can deactivate all plugins through FTP.
Firstly, get your WordPress site connected using an FTP client. And when this is done, navigate to the wp-content folder and you will see a folder named plugins.

Now you need to rename the plugins folder into plugins-deactivated by right-clicking on the existing plugins folder.

The plugin folders will be renamed by your FTP client.
In order to load the plugins, WordPress will search for a folder named Plugins, and if it is not able to find one, it will create one. It will simply deactivate the plugins.
If this gets your problems sorted. Then you can start activating each plugin one by one to see which plugin actually causes this error. And if you find it, you can replace it with another plugin that does the same job or report a complaint to the plugin author, mentioning the issue it caused.
Replacing a WordPress Theme with a Default Theme.
If the previous method of troubleshooting the plugin did not fix the issue, replacing the theme with the default theme would be another alternative we have to fix this issue.
Your themes folder contains all the installed themes on your WordPress site. Get your website connected through an FTP client and navigate to /wp-content/themes/ folder.
You need to have a backup of your current theme before making any changes. You can right-click on the theme you have now and download it.

Then you need to delete the current theme. You can do the same by right-clicking on the same folder and clicking on the ‘Delete’ option. Your FTP client will remove the theme from your website now.

And if you have any default WordPress theme installed on your website, WordPress will automatically set the default theme as your website’s theme. But if you do not have a default, you need to install one manually through FTP.
If this method successfully worked for you, then have a look at your theme’s functions.php file. And if you see any extra spaces at the bottom of the file, then you can try removing them since this fixes the issue most of the time.
There is a possibility of experiencing a white screen of death if you are using poorly coded functions in your WordPress theme’s functions.php file.
Try downloading a fresh copy of your theme from its source and try installing it again.
Enable Debug Mode to find errors in WordPress.
If the situation has not been fixed yet, you can set up debugging on WordPress and this will help you check the errors that are causing errors to your WordPress website.
Add the code below to your wp-config.php file.

When you complete adding this, the blank screen will indicate errors, warnings, and notices, which would help you detect the root cause of this problem.
If no error shows up and you wish to confirm it by checking the debug log. You can navigate to the wp-content folder on your website using an FTP client and see a debug.log file that has a record of all errors, notices, and warnings.

Clear WordPress Cache
The backend can be all clear but the white screen of death appears in the front end, which means a simple clean-up of your cache by emptying it would also solve the problem.
Fixing Longer Articles
If you are having the white screen of death on a long article, then here is a little trick that might work.
This trick actually increases the PHPs’ text processing capabilities by increasing the recursion and backtrack limits. Add the following code to your wp-config.php file.

Yes, this can be a very troubling issue. But we hope you have succeeded it. If you were not able to. Reach out to us and we may assist you.
If you think this article was useful to you, then stay tuned with us and subscribe to receive our blogs. If you wish to stay connected with us on social media, you can find us on Facebook, Instagram and LinkedIn