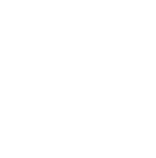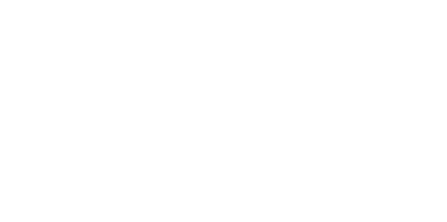Blog
We are a team of results-driven creative geniuses at PMGS Digital Agency that are enthusiastic about expanding your business and have the skills to do it.
Tips to solve WordPress not sending email issue

With the expertise we have in web development, we have been asked this issue frequently as we assist beginners with their doubts and questions too. We have been often asked why they do not get notifications on their WordPress (WP) or why their contact from the plugin does not send emails. We will discuss how to send emails from your website by overtaking the spam folders.
Why don’t you get emails from your WordPress webpage?
This usually happens if your WP hosting server is not configured correctly to use the PHP mail() function. Even if the hosting has been configured, Gmail and most email service providers integrate many tools to cut down the spam emails by tracking the actual place which the email is sent from. Chances are high that when WP sends out an email, it may fail.
What does SMTP mean?
It stands for Simple Mail Transfer Protocol. This is the industry term used for sending emails. Compared to PHP mail(), SMTP has good authentication that results in a large number of email deliverability. You have the WP Mail SMTP plug on WP which helps you send out emails via SMTP rather than using the PHP mail() function that can be linked to SMTP services such as Amazon SES, Gmail, Office 365 and others.
How to Install the WP Mail SMTP Plugin?
You will have to keep the WP Mail SMTP plugin before using any SMTP service, as this also allows you to use an SMTP service and switch from PHP mail() which comes built-in on WP.
You first need to download and install WP Mail SMTP. Then click on the WP mail SMTP on WP dashboard to arrange and set up the plugin settings.

You need to start it off by typing the name and business email address from which you need your website emails to be received, and this should be the same email ID that you use for your SMTP mailing service.

Even if other plugins have different settings, if you select “Force From Email” and “Force From Name”, this will help you override other settings. After this stage, you need to set up a service provider for your site.
As an example, we will be using Sendinblue but we also have the instructions for other service providers as you scroll down this article. And as you choose your mail service provider, you can set up an account, since you will be needing it to finish setting up WP Mail SMTP.

How to set up Subdomain to your Website?
In order to do this, first, go to Domains section on the control panel. When you log in, go to Domains and then click Subdomains. And you can type in the subdomain and click on Create.

If you finish creating your subdomain, you will need to add it to your mail service provider account, whereas in this article we are using a Sendinblue account.
How to add your Sudomain to Sendinblue?
When you go to your Sendinblue account, you need to click on settings, and as you go to the settings, you will see an option called “Your Senders’’ and an option called “Configure”. You have to click on Configure below Your Senders.
Then you need to go to the “Domains” section and choose ‘Add a New Domain”.

Then you can add your subdomain and tick the box below which says “I would like to use this domain name to digitally sign my emails (SPF, DKIM, DMARC) and click on save. In case you close this pop-up window unintentionally, you can still get back to it by clicking on ‘Authenticate this domain’.
Open a fresh tab and log in again to your web hosting account since you have to find your domain and open the DNS records.
And if you are using Bluehost, then you can go to Domains and then click on My Domains, then select ‘Manage’ beside your domain.
Then scroll down to the TXT section on your DNS records, since you have to add 3 TXT records provided by Sendinblue. A sample image of it has been attached below.
Then you need to click ‘Add Record’ and complete the first record as mentioned below,
Host Record: mail._domainkey.mail1
Record Type: TXT
TXT Value: Copy this from Sendinblue.
TTL: 1 day
Note that Host Record can be named as Host or Name depending on your website host. You can change the name if you have given a different name to your subdomain. The type of your record is not necessary. TXT value might be named as TXT data which is the first and the longest code on the details of Sendinblue. The TTL can be either 24 hours or 86400 seconds which are both counted as 1 day.
Click on save if you have finished the first record.
Follow the steps to complete the second record,
Host Record: mail1
Record Type: TXT
TXT Value: v=spf1 include:spf.sendinblue.com mx ~all
TTL: 1 day
Click save as you finish this as well.
Then the third code is as follows,
Host Record: mail1
Record Type: TXT
TXT Value: Copy this from Sendinblue. It’s the third piece of code.
TTL: 1 day
And you can save this as well.
If you have completed adding your records, click on the button which says ‘RECORD ADDED. PLEASE VERIFY IT’ and this may take approximately 24 to 48 hours for Senindinblue to verify your records, but it usually happens faster than this. And if you cannot click on that button please try after sometime.
Sendinblue also has the 4th code for DMARC record, which is not really needed and we highly recommend skipping this option. This can be done only if you have enough skills with DMARC Configuration.
How to finish WP Mail SMTP Setup and use Senindblue?
Good news! You are almost there to end the process.
Go to Settings on your WP Mail STMP in the WP dashboard and since you have already mentioned your From Name & From Email it will appear and if you have not, then you can do that now. Make sure to leave the ‘Return Path’ box unticked because Sendinblue does not use this option. Then choose Sendinblue to select your mail service provider.
In order to find the API key, you will need to get back to your Sendinblue account. In order to do this, you can simply click on the link below your API key and your Sendinblue account will appear in a new tab.

And yes, it’s done. It’s all set. You will have one last step for verification, so you can send a test mail to assure yourself that everything is in order. Simply click on the ‘Email Test’ tab of your WP Mail SMTP and do the basics of just entering an email address you want it received to.
And finally, you will receive a pop-up mentioning ‘Test HTML email was sent successfully’ which confirms the process and check the inbox for confirmation.

How to fix the WordPress Email issue with other Mail Providers?
As mentioned above, there is no strict rule that you have to stick to Sendinblue. And here are the steps to how you can set up the rest of it.
Gmail or G Suite with WP Mail STMP to solve the WordPress email issue.
You do not have to re-enter your Gmail or G Suite credentials to WP when you are using the WP Mail STMP plugin since you can use this to send your emails.
If you are going to continue with Gmail or G Suite with your WP Mail STMP, follow all the steps mentioned above and choose Google as your email provider.
You should tick the box ‘Return Path’ when you are using it for Google.
You can then create your web application from your Google account and fill in your ‘Client ID’ and ‘Client Secret’.
Tip: This step can be done with your regular Gmail account, but chances of high deliverability can be expected with G Suite.
Drawbacks to choosing Gmail or G Suite,
You will have to get in touch with your web host to install the right certificate and get it to work. And the other is that, in case you change the email address later, you should follow and complete the entire process again.
Office 365 or Outlook with WP Mail STMP to solve WordPress email issue
You can use either of these if you are already using this as your regular email account. However, this is not recommended as the security measures are much lower in these.
Set up your WP Mail STMP following the above steps, then select ‘Other STMP’, which will open a form for you to complete, which can be filled in using the details given below.
SMTP Host: smtp.office365.com
Encryption: TLS
SMTP Port: 587
Auto TLS: (leave switched on)
Authentication: (leave switched on)
SMTP Username: Your Office 365 account email address
SMTP Password: Your Office 365 account password
The issue with these is that they will ask you to keep your password stored in WP in plain text, which is not safe. You can do this by following the steps mentioned on WP Mail STMP, so you can save them in your wp-config.php file to keep them safe.
Amazon SES with WP Mail STMP to solve WordPress email issue
Amazon AWS has SES, which stands for Simple Email Service, which you can blend in to fix the WP email problem.
Amazon lets you send 62,000 emails per month for free, which is really good news. On the other hand, setting up Amazon can be a bit more complex for a beginner. And this is the reason we would not recommend this to a beginner.
As you know, most professionals and developers use Amazon SES with WP. No matter which email provider you use, always double-check it by sending test emails.
Please check our blogs if you are interested in knowing how to use Amazon SES to fix this issue.
If you think this article was useful to you, then stay tuned with us and subscribe to receive our blogs. If you wish to stay connected with us on social media, you can find us on Facebook, Instagram and LinkedIn