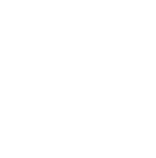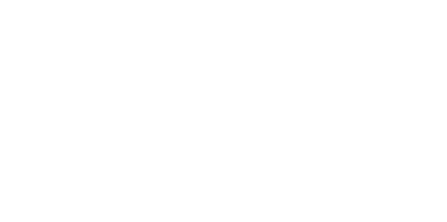Blog
We are a team of results-driven creative geniuses at PMGS Digital Agency that are enthusiastic about expanding your business and have the skills to do it.
How to solve the WordPress error ‘’Are you sure you want to do this’’

At certain times, there are certain WordPress errors which may occur, such as error establishing database connection or exhausted memory limit which will clearly tell you where the issue actually is and can be fixed.
But there are issues that will pop up without a clue, such as ‘’Are you sure you want to do this”.
This error can be caused for multiple reasons. This is also the reason why WordPress cannot give you an exact reason as to how this can be fixed and where the user should be navigated to.
But continue reading this article to see the possible ways you can detect and solve the issue causing the ‘’Are you sure you want to do this?’’ question.

What is the reason for the ‘’Are you sure you want to do this’’error?
Usually, plugins and themes that do not occupy the features correctly because the nonce verification must have failed, which is most likely to cause this error.
Nonces are keys that are custom made as an additional security measure that keeps your WordPress URLs, forms, and ajax calls safe from abuse. They also make sure that the script is created from your website and not any other external sources, like a hacker trying to gain access to your site.
How to fix the ‘’Are you sure you want to do this’’error?
Chances are high that this may be caused by a plugin or theme that is installed on your website. And if you are about to sort this issue, then you will have to know how to deactivate all your WordPress plugins.
Check the plugins
First, you need to disable all WordPress plugins and make sure that WordPress cannot find any installed plugins.
Just connect to your WordPress hosting account using an FTP client.
When you are done connecting it, go to your wp-content folder and rename your plugins folder as plugins.deactivated.

Now you can see notifications for all the plugins since they are deactivated. This will be displayed in the WordPress admin area.

You can now try to reproduce the error because you have successfully deactivated and uninstalled all your plugins.
If the error does not show up now, it simply means that one of your plugins has been causing this issue. And you need to spot out the plugin which actually caused this issue. Now go back to your plugins.deactivated folder and rename it as plugins again.
Then go to the plugins page in your WordPress admin area and start activating each plugin, but you need to make sure you reproduce the error after activating each plugin. Because this is how you can figure out the exact plugin that causes the error, even though it is time-consuming, this is possibly the best option.
Check the themes
If it is not the plugin that causes the issue, then it should be the theme that is causing this issue.
This can be done in the same way you did for your plugins. But to be on the safe side, make sure you download a backup of your theme by connecting to an FTP client first. When you are done with the backup, you can now smoothly delete the theme from your web server.
And if you go to Appearance and then move into Themes in your WordPress admin area, You can see a notification which says “The active theme is broken. Reverting to the default theme

A default theme like Twenty Seventeen will be used for your website now.
And if you cannot reproduce the error after the default theme is fixed, then it means that the error was caused by the theme.
Unable to find the Source of Error
Ensure that the above mentioned steps are thoroughly checked and done. And if none of the above steps worked for you, there are a few more additional steps we can try out.
The steps we are about to suggest will completely replace all core WordPress files with fresh copies downloaded from the source.
First, get a backup of your site done to avoid risks. In case anything goes wrong, you will always be able to get the site back to the old state.
Next, get your site connected to an FTP client and download the file wp-config.php to the computer since this has all the WordPress database settings stored in it and this will be useful later.

Then you need to delete the WordPress files safely from the server but keep the wp-content folder and its files as it is.

Then get a fresh copy of your WordPress downloaded to your computer, which can be downloaded from the WordPress.org site as a zip file.
And as you extract the folder, you need to use an FTP client to upload the extracted files into the WordPress folder on your web server.
When the uploading is done, change the name of the folder wp-config-sample.php to wp-config.php.
You have to enter WordPress database and table information by editing your new wp-config file. This can also be done by referring to the old wp-config file which you downloaded at the start of this step.
Except for the ‘Authentic Unique Keys and Salts’ section, the rest of the sections need to be added and deleted. All the lines that start with “define” in this section need to be deleted.

You can save and upload the wp-config.php file back to your website.
Your WordPress has been successfully refreshed. You can now try reproducing the error again.
If you think this article was useful to you, then stay tuned with us and subscribe to receive our blogs. If you wish to stay connected with us on social media, you can find us on Facebook, Instagram and LinkedIn for more articles and other informative contents.