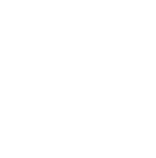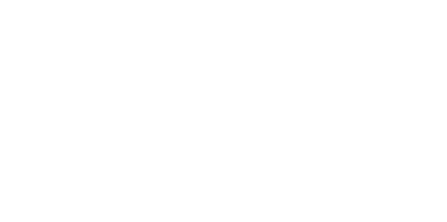Blog
We are a team of results-driven creative geniuses at PMGS Digital Agency that are enthusiastic about expanding your business and have the skills to do it.
How to solve Briefly Unavailable for Scheduled Maintenance Error

Does the ‘Briefly unavailable for scheduled maintenance’ error surprise you?
People often use the term WordPress stuck in maintenance mode to refer to this issue or even refer to it in the lines of “WordPress temporarily down for maintenance”, which often means the same thing.
This error often occurs while you update WordPress core, plugins, or themes.
Continue reading this article to see what causes the ‘Briefly unavailable for scheduled maintenance’ error and how this can be fixed easily.
What is the reason behind the WordPress maintenance mode error?
If you look at this from a technical aspect, this cannot be really called an error but instead a notification.
When you update your WordPress, certain necessary files are downloaded to the server, extracted, and then the update is installed. WordPress will also display “Briefly unavailable for scheduled maintenance. Check back in a minute’ notification while the process is happening.

In order to activate this notification of maintenance mode, WordPress will also create a temporary file named as .maintenance in the website’s root folder.
But if the rest have no issues, then the notice will disappear in a few seconds. Once the update is successfully done, the maintenance will be deleted automatically by WordPress in order to disable the maintenance mode.
There are also instances where the maintenance mode will be interrupted during the update process due to slow WordPress hosting server response or low memory. And in such instances, WordPress is not able to come out of the maintenance mode automatically, so you will have to fix this manually.
How to fix the WordPress maintenance mode error?
If you want to get your website out of maintenance mode, you need to remove the.maintenance folder from the root folder of your website by using FTP.

If you cannot see the .maintenance file in the WordPress root directory, you probably would not have ticked the ‘Show hidden files’ option. If you enable showing hidden files, then you will see the.maintenance folder in your root directory.
And as you delete the .maintenance file, the site will deactivate maintenance mode and the error must have been fixed.
If you lack knowledge in using an FTP you can still do it by the file manager which is on your WordPress hosting control panel and delete the .maintenance folder from the file manager.
How to avoid WordPress maintenance mode in the future?
Being stuck in the WordPress maintenance mode can be quite frustrating. As mentioned above, it is clear that this ‘Briefly unavailable for scheduled maintenance’ is caused by a slow server or lack of memory.
The best way you can avoid this in the future is upgrading your hosting plan for a larger memory and switching to a hosting provider that is more reliable and has a good speed.
But, if upgrading is not an option you prefer, you can try updating plugins and themes each at a separate time.
Users are often used to click on the update button beneath a plugin and the WordPress decks up the updates in an order, but even a millisecond of lag in your internet connection will make your site stuck in the maintenance mode.

We recommend uploading each plugin one by one instead of doing it all at once.
How to customise the maintenance mode notification
The best way to stop your site’s default maintenance mode is by manually putting the site on maintenance mode before you install any new updates.
And one of the best possible ways we would suggest is by installing and activating SeedProd plugin. This is one of the most famous maintenance mode plugin for WordPress.
Firstly, you need to install the plugin on your site.
And once you get it activated, go to SeedProd and then select the Pages option on the WordPress admin panel and select the ‘Set Up a Maintenance Mode Page’ option.

Then you can simply select a template that fits best for you and apply it.

Furthermore, this can also be customised with the SeedProd drag and drop builder. This plugin includes block texts, images, buttons, and even additional countdown timers and others.
Just drag and drop the chosen block from the menu on the left onto the template.

And you can make as many changes as you want. And when you are satisfied with it, you can click on the save button.

Then go to the ‘Page Settings’ tab and click the Page Status toggle to publish your page.
Going forward, if you ever wish to update your website again, you can simply activate the designed maintenance page.
Troubleshooting WordPress Maintenance mode error
If you find the above steps do not work well for you. You can follow the additional steps here
If your WordPress is still stuck after updating and fixing the above methods.
If the issue is that, you will have to update your wp-active.php file located in the main WordPress folder. This is the place where you previously deleted the.maintenance file.
You can do this by either opening the file manager via the hosting provider or downloading it to your computer through an FTP.
Then you have to code: define (‘WP_INSTALLING’,true) and return true to false.
After changing your code, it will look like this.
Define (‘WP_INSTALLING’,false)
Afterwards, you have to save the changes and upload the file to the hosting server via FTP. And if you’re doing this through the file manager, then simply saving the changes will fix the issue for you.
If you think this article was useful to you, then stay tuned with us and subscribe to receive our blogs. If you wish to stay connected with us on social media, you can find us on Facebook, Instagram and LinkedIn