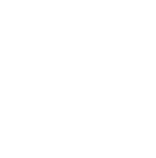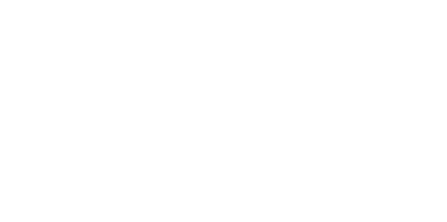Blog
We are a team of results-driven creative geniuses at PMGS Digital Agency that are enthusiastic about expanding your business and have the skills to do it.
How to fix Add Media Button Not Working error in WordPress

WordPress site’s “Add Media” button had mysteriously ceased functioning. Users are left in the dark as to why their “Add Media” button is not functioning by the fact that this issue doesn’t show any error or warning. This post will provide an easy cure for the WordPress ‘Add Media’ button not functioning problem.
What makes the ‘Add Media’ button on WordPress stop functioning?
Conflicting scripts or stylesheets loaded by WordPress plugins or themes on your website are a typical source of this issue. WordPress loads all necessary scripts and stylesheets by merging the requests by default.
To increase efficiency and speed, this is often done in the WordPress administration section.
All buttons on the screen of the WordPress post editor, including the add media button, employ JavaScript. Conflicts can prevent JavaScript from functioning, which will make the “Add Media” button inoperable.

The quickest way is to add the following code to your wp-config.php file. This will address the add media button not working problem in WordPress. This may be accomplished by adding the following code to the wp-config.php file immediately before the line that reads, ‘That’s all, stop editing! Happy blogging’.

This code only instructs WordPress to load each script independently, preventing a JavaScript clash between problematic programmes and essential WordPress functions.
Visit the post edit screen after adding the code to check that the add media button is functioning as intended.
Adding this code is not a suitable long-term fix because the problematic script still exists. Using the inspect tool is a simpler approach to identify the issue’s origin. It will display console errors so you can find the conflict’s origin.
Use the fundamental WordPress troubleshooting steps to identify which plugin or theme may be the problem if you want a long-lasting cure for this problem.
You must first turn off all of your WordPress plugins on your staging site before determining whether the “Add Media” button has been repaired. If it does, one of the plugins was probably the problem.

Now that each plugin has been activated, you may check the “Add Media” button after each one. This will assist you in identifying the problematic plugin. Once you identify the offender, you can either switch it out for another plugin or contact the plugin’s developer for assistance.
The next option is to temporarily switch to a default WordPress theme like Twenty Seventeen if removing plugins does not resolve the problem.

Your theme is the source of the conflict if switching to the default theme resolves it for you. You can contact the theme’s author for assistance or choose another WordPress theme. You may deploy the repair to your live WordPress site once you identify the issue’s root cause on your staging site.
If you think this article was useful to you, then stay tuned with us and subscribe to receive our blogs. If you wish to stay connected with us on social media, you can find us on Facebook, Instagram and LinkedIn for more articles and other informative contents.