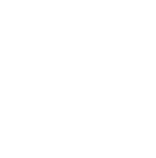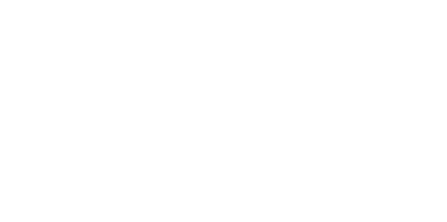Blog
We are a team of results-driven creative geniuses at PMGS Digital Agency that are enthusiastic about expanding your business and have the skills to do it.
How to easily Deactivate WordPress plugins?

If you are looking to learn how to deactivate WordPress plugins easily, then you also need to know that this can be done in 2 ways: one is that you can just simply deactivate it temporarily, while the other is that you can remove it entirely by installing it, but you can reinstall it later whenever you need.
This article will discuss how to manage your WordPress easily as a beginner and the simplest ways you can deactivate WordPress plugins.
How to deactivate a WordPress plugin?
As mentioned above, if you are looking to deactivate a single plugin temporarily, you can navigate to the Plugins and then the Installed Plugins page on your WordPress dashboard.

As you can see, you will find a deactivate link below all the plugins. And you can choose to deactivate the plugin you prefer, and the plugin will be automatically deactivated. Deactivating it means it will remain on your website but will not load on your WordPress site.
If you wish to reinstall the plugin again, you can simply click on the Install link under the plugin to get it installed.
How to deactivate plugins in bulk
Sometimes you will have to deactivate all the plugins on your WordPress website to find out if there is any issue that is going on and to troubleshoot it. You can deactivate multiple plugins or even all the plugins instantly rather than deactivating them one by one.
To do this, all you have to do is to navigate to the same plugin area you visited on the dashboard. And you can check the boxes beside each of the plugins, and if you wish to deactivate them all, you can check the box beside Plugin so it will automatically select all your plugins.

Then you need to click the drop-down menu with the Bulk Actions option and select Deactivate, then click on the Apply button.
Now all the plugins will be deactivated for your WordPress plugin.
Deactivate the WordPress plugin via FTP.
If the problem is that you are not able to log in to your WordPress admin area, then you will not be able to do anything with the plugins from the dashboard. In this case, you will not be able to deactivate any of your plugins.
And the best alternative you have in such a situation is either to deactivate it through FTP or manager on your WordPress.
WordPress will check for plugins that are installed in the /wp-content/plugins/ folder and if is not able to find any then deactivate all the plugins automatically.
Rename the plugins folder instead of deleting it.
You will have to connect your WordPress site via an FTP Client. And after it is connected, go to the wp-content folder, which is inside the WordPress route directory.

Then do the basic you do to rename a usual folder by right-clicking and selecting rename option and you will see a pop-up where you can see the option to rename the folder and change it as plugins-deactivated.

The FTP client of your website will rename the plugins folder and it is time for you to try logging in to WordPress admin area. You will be able to see the plugin’s page while notifications regarding deactivating WordPress plugins will pop up.

Manually Deactivate plugins through PHPMyAdmin
We recommend the FTP method as that is the simplest. However, there is another way in which you can deactivate it all at once from phpMyAdmin.
To do this, log in to your web hosting account dashboard and go down to the database section where you will see the phpMyAdmin option.

You will then be taken to the phpMyAdmin interface. You should first select you WordPress database from the menu you see on your left.

PhpMyAdmin will now load your database tables into the right panel. You need to click on the Browse button next to the wp_options table. (Please note your WordPress table name may vary depending on your WordPress database table prefix).
PhpMyAdmin will load data inside the options table. As you scroll down, you will see an option named active_plugins. Click on the edit button next to it.

A row for editing will be opened by phpMyAdmin. Go to the option_value field and delete the data inside it. Then save the changes by clicking on the Go button.
Now visit your website and check if all the plugins have been deactivated.
How to uninstall a WordPress plugin
It is way easier to uninstall plugins from the admin area of your WordPress. Just go to the plugins page by logging into your WordPress dashboard.
You will see all the currently installed plugins on the website, while all the active plugins will be highlighted in a blue background.
And to uninstall a plugin that is active, you need to first uninstall it and then click on the delete link below the plugin to delete it.

Then you will have to confirm that you want to delete this.

Click on OK to confirm and WordPress will remove the plugin from your website server.
And the plugin will be removed successfully.
But on the other hand, certain plugins leave traces and data on your WordPress site. If you still wish to remove them, they will not have any impact on your website. Then continue reading this article.
Removing unused shortcodes
Most of the WordPress plugins upload content to posts and pages easily using shortcodes. And if you deactivate such a plugin, then the shortcode may appear on your posts, which would not look really appealing for a website.

You can simply disable such shortcodes by adding the code below to your functions.php file or a site-specific.plugin.

This code will simply add the previous shortcode again and nothing else will appear. Make sure to add plugin shortcode along with the shortcode tag that was used by the plugin you want to remove.
Also remember that if you ever wish to use the plugin again, the code needs to be removed.
Cleaning up plugin traces from WordPress
Certain plugins on WordPress create their own tables in the database. And if those tables consist of too much data on the tables, it would increase the backup size of your WordPress.
And you can clean this by launching the phpMyAdmin from the WordPress hosting dashboard.

You should click on the database option and then select the tables you want to delete. Under the table list, there is a dropdown option as With Selected. Click on the drop-down and then choose “Drop.”

Then you will be warned with a warning asking if you really want to delete those tables, and you can select the Yes option to approve the action. The data cannot be brought back unless you have a backup of it, so make sure to have a backup of this data before deleting it.

Database tables will now be deleted from your unused plugins by phpMyAdmin.
Clean up unused WordPress plugin files
WordPress usually creates files and folders on your hosting server. They are not harmful to your website, but as mentioned above, they may increase the backup size.
If you want to delete them, connect to your WordPress site using an FTP client and when this is done. Navigate to the wp-content folder and inside the uploads and plugins folder, you will see files and folders created by plugins.
Reconfirm that the files which are being deleted are created from the plugins which are installed.

If you think this article was useful to you, then stay tuned with us and subscribe to receive our blogs. If you wish to stay connected with us on social media, you can find us on Facebook, Instagram and LinkedIn