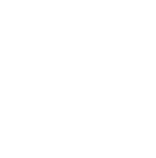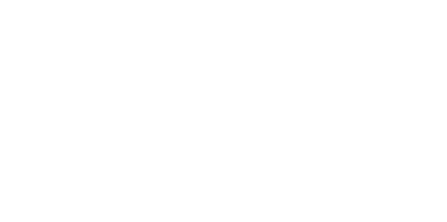Blog
We are a team of results-driven creative geniuses at PMGS Digital Agency that are enthusiastic about expanding your business and have the skills to do it.
500 Internal Server Error and solution for WordPress

500 Internal Server Error and solution for WordPress
The most common and complex error that a beginner would come across is the “Internal Server Error” or “500 Internal Server Error”. This often pops up when there is an error but the server cannot detect where or what the error is. This ends up being the developer’s responsibility to spot the error and fix it since WP would not show where the error is.
How is the Internal Server Error on WordPress caused?
Firstly, Internal Server Error is not limited only to WP. It can occur on any website that is running on a server. The main issue with this server is that it does not tell where or what the issue is. In short, it does not reveal anything about the error.

Plugin and theme functions are the most common reasons that cause internal server errors on WP. There are chances that corrupted .htaccess files and PHP memory limits can possibly cause this error on your website too. There have also been complaints where the internal server error is only caused when logging into the admin access but the website works really well despite the other reasons.
How do you find Corrupt .htaccess Files?
To do this, you can start by renaming the main .htaccess file in a way you can recognise it, for example, .htaccess_check1. However, in order to do this. You will first need to log in to your webpage through FTP (File Transfer Protocol) or File Manager from your hosting provider’s cPanel dashboard. Afterwards, the .htaccess file will appear in the same directory with other folders such as wp-content, wp-includes, and wp-admin.
When you complete renaming it, try checking again if the problem is solved. Good luck if it did work out. Also, to avoid 404 error popping up again, Click on settings and go to Permalinks on the WP admin area and save and make sure to not make any other changes since this will create a new .htaccess file with the appropriate rewrite rules.
In case this method did not work out, you might have to continue reading this.
How to increase PHP Memory Limit on WordPress?
It is time that you increase your WP memory if you are facing this error while you log in to your WP admin area or while uploading image files to your wp-admin. Because this means your PHP Memory Limit has reached its limit.
Follow the steps below :
- Create a blank text file and name it as php.ini
- Paste the code ‘’ memory=64MB ‘’
- Save it
- Upload it on the /wp-admin/ folder through FTP
If this solution works out for you, it means this will only be a temporary solution. You will have to detect which causes your memory limit to fill up.
For instance, this may be weak coding or a theme function, and this is why we would highly suggest you contact your hosting provider to check the server logs, which would make it easier to detect the actual diagnostics.
And if this has not yet solved your issue. Then it’s time you do some troubleshooting.
How to deactivate all plugins?
If the above-mentioned problems did not work for you, then there is a possibility a certain plugin might be causing this trouble or multiple plugins that do not work together. Unfortunately, this cannot be solved easily, or this cannot be detected easily.
You will have to deactivate all your WP plugins together. And if this solved the issue, that means it is one specific plugin that is causing the trouble. Then you will have to back into the WP admin area and go to plugins. And start reactivating each plugin, one at a time, so that you can detect the plugin that caused the error. And if you detect it, you can remove the plugin and report it to the plugin creator.
How to Re-Upload the Core Files?
If the above method did not resolve the internal server error. Then we highly recommend you re-upload wp-admin and wp-includes folders through a new WP install. You do not have to worry since this will not delete any of your data, but it will help you fix certain problems if some files have been corrupted.
First, you should download the WP zip file from the WordPress.org webpage by clicking on the Download button in the top right corner. After the zip file is downloaded, you can extract it and get the WP folder.
Then go to the folder which has the wp-admin and wp-includes folders in it. This is also called the root folder. Then connect your WP website through an FTP client.
Have the WP folder open in a split window, then select the wp-admin and wp-includes, then click on upload.
The folders will be transferred to the server through your FTP client. And choose “Overwrite” and then click on “Always use this action’’ as well. And your FTP client will place the new copies instead of your older WP files. This will help you if your WP is corrupted, and this will fix the internal server error for you.
If none of these methods works well for you, you should immediately contact your hosting provider.
If you think this article was useful to you, then stay tuned with us and subscribe to receive our blogs. If you wish to stay connected with us on social media, you can find us on Facebook, Instagram and LinkedIn