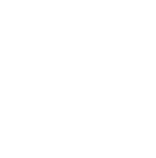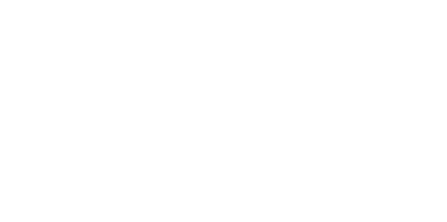Blog
We are a team of results-driven creative geniuses at PMGS Digital Agency that are enthusiastic about expanding your business and have the skills to do it.
How to set up TikTok Pixels for Google Tag Manager: FREE Step-by-step guide
In recent years, TikTok has grown to be one of the most widely used social media platforms, with over 1 billion daily active members globally. As a result, several companies have begun incorporating TikTok into their marketing plans. Businesses must configure their TikTok Pixels for Google Tag Manager in order to improve their TikTok advertising. In this article, we’ll walk you through the process of configuring TikTok Pixels for Google Tag Manager
It’s time to link your TikTok Pixel to GTM and begin performing tests using the TikTok source after you’ve generated a separate TikTok Pixel for experiments on the SplitMetrics platform.
Create a TikTok Ads account
Before setting up TikTok Pixels, you need to create a TikTok Ads account. You can do this by going to the TikTok Ads homepage and signing up for an account. Once you have created an account, you will be able to access the TikTok Ads Manager.
Create a TikTok Pixel
The next step is to create a TikTok Pixel. To do this, go to the TikTok Ads Manager and click on the “Pixels” tab. Then, click on the “Create Pixel” button and follow the prompts. Make sure to name your Pixel and select the events you want to track.
If you already have pixels created in your Ad Account. Then Navigate to Assets and click on Event.

Then click on the Manage option.
![]()
Then you can click on the pixel you have created and a pixel page will appear. Now you can click on Install Pixel Code option.
![]()
Now you will see 2 options to install your pixel code. One is to Manually install pixel code or Install pixel code by 3rd party tool.
We will first look at how to Install pixel code by 3rd party tool.
![]()
Create a TikTok Pixel tag in Google Tag Manager
Once you have installed Google Tag Manager, you need to create a TikTok Pixel tag. To do this, go to the Google Tag Manager dashboard and click on the “Tags” tab. Then, click on the “New” button and select “Tag Configuration”. Choose “TikTok Pixel” from the list of tag types and enter your TikTok Pixel ID.

Configure your TikTok Pixel tag
After creating your TikTok Pixel tag, you need to configure it. Under “Tag Configuration”, select the events you want to track. You can choose from a range of standard events, such as “PageView”, “ViewContent”, “AddToCart”, and “Purchase”. You can also create custom events by selecting “Custom” and entering the event details.
The Pixel you most recently made can be seen here. It must be configured. Toggle the name.
![]()
Tag firing choices should be set to Unlimited in Tag Configuration’s Advanced Options.

You will have an element that was created automatically.

The default one should be deleted and you can create 2 new Triggers.

Set up trigger for your TikTok Pixel tag
The next step is to set up a trigger for your TikTok Pixel tag. A trigger tells Google Tag Manager when to fire your TikTok Pixel tag. Under “Triggering”, select “All Pages” if you want to fire your tag on every page of your website. Alternatively, you can select “Some Pages” and specify the pages where you want your tag to fire.
1st trigger – Clicks – All Elements (preferable): When a user hits the “Install” button, this trigger type is activated.

2nd Trigger – Page View: This Trigger Type is activated after a user’s mobile web browser has loaded the entire trial. It keeps track of how many visits and sessions each experiment received.

You can now Submit after tag has been created,

Find and copy the GTM ID that begins with GTM- from the Google Tag Management dashboard.

Go to the SplitMetrics portal and choose Integrate -> Google Conversion Tag from the experiment dashboard.

Enter the GTM ID, select “Enable Integration,” and then click “Save.”
Now let us look at how to Manually Install Pixel Code
Choose Manually install pixel code and then click Next in the installation method window (p.4).
![]()
By selecting the top-right button of the highlighted window in the open window, you can copy the Pixel or save it (“Download pixel code” button).
![]()
Reopen your GTM account

Choose Custom HTML in the Tag Settings section.

Now you can add the pixel code

You should choose Tag firing options – Unlimited in the Advanced Options.

Create two new triggers in the Triggering section.

1st Trigger – Clicks – All Elements (preferable): When a user hits the “Install” button, this trigger type is activated.

2nd Trigger – Page View: This Trigger Type is activated after a user’s mobile web browser has loaded the entire trial. It keeps track of how many visits and sessions each experiment received.
The traffic URL, a special link that SplitMetrics creates for each experiment, may be found by selecting “Page URL,” “starts with,” and pasting it.

You can now Submit after tag has been created,

Find and copy the GTM ID that begins with GTM- from the Google Tag Management dashboard.

Go to the SplitMetrics portal and choose Integrate -> Google Conversion Tag from the experiment dashboard.

Enter the GTM ID, select “Enable Integration,” and then click “Save.”
Test your TikTok Pixel tag
After publishing your TikTok Pixel tag, you need to test it to make sure it is working properly. To do this, go to your website and perform the actions you want to track. Then, go back to the TikTok Ads Manager and check that the events are being tracked.
In conclusion, setting up TikTok Pixels for Google Tag Manager is an essential step for businesses looking to optimize their TikTok advertising. By following these eight steps, you can set up TikTok Pixels on your website and start tracking your TikTok advertising performance.