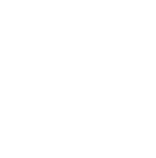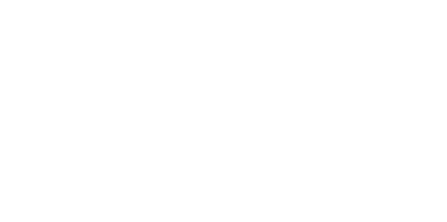Blog
We are a team of results-driven creative geniuses at PMGS Digital Agency that are enthusiastic about expanding your business and have the skills to do it.
How to fix the WordPress Failed to Open Stream Error
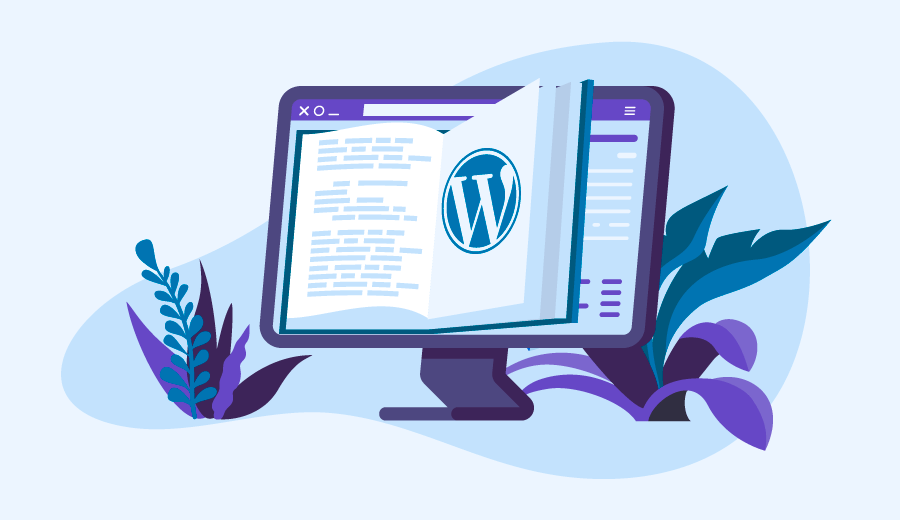
Do you encounter the WordPress “failed to open stream” error? This error often indicates where in the scripts the mistake occurred. Beginner users will find it challenging to grasp, nevertheless. We will demonstrate how to quickly resolve the WordPress failed to open stream problem in this post.
What Causes the Failed to Open Stream Error?
It would be beneficial to comprehend the root cause of the WordPress “Failed to open stream” problem before attempting to resolve it.
When WordPress is unable to load the file specified in the website code, this error occurs. When this mistake occurs, WordPress will occasionally show a warning message and continue loading the website, while other times it will display a fatal error and stop any further loading.
Depending on where the error appears in the code and the cause of failure, the message’s wording will change. Additionally, it will reveal what has to be repaired.
Typically, this message might seem as follows:

After that, let’s look at how to diagnose and resolve the “failed to open stream” problem in WordPress.
Fixing the Failed to Open Stream Error in WordPress As we already established, the error can be brought on by a number of various factors, and the error message will vary based on the reason for the error and the location of the file that’s causing it.
Failed to open stream sentence would always be followed by a justification. Examples include operation failure, no such file or directory, and permission refused.
You must examine at the code to see which file is addressed at that specific line if your error message says “no such file or directory.”
If it is a plugin or theme file, it was either removed or improperly installed if it was a plugin or theme file. To repair the issue, just deactivate and reapply the problematic theme or plugin.
However, it’s also conceivable that a missing.htaccess file in your root folder prevents WordPress from finding the files. If so, you must simply click the “Save changes” button on the Settings » Permalinks page of your WordPress admin in order to regenerate the.htaccess file.

WordPress does not have the proper permission to access the file or directory that is specified in the error message if it is preceded by the phrase “Permission refused.”
You must examine WordPress files and directory permissions and update them as necessary to remedy issue.
And last, some WordPress plugins include scripts that are loaded from other resources like Google Analytics, Facebook APIs, Google Maps, and other external APIs.
Some of these APIs could need developers to authenticate or they might have altered how developers access them. Incorrect access methods or a lack of authentication will prevent WordPress from opening the necessary files.
You must seek assistance from the plugin’s creator in order to resolve this. They can assist you in correcting the mistake.
If you think this article was useful to you, then stay tuned with us and subscribe to receive our blogs. If you wish to stay connected with us on social media, you can find us on Facebook, Instagram and LinkedIn