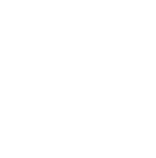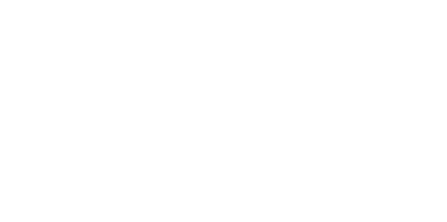Blog
We are a team of results-driven creative geniuses at PMGS Digital Agency that are enthusiastic about expanding your business and have the skills to do it.
How to fix 503 Service Unavailable Error in WordPress
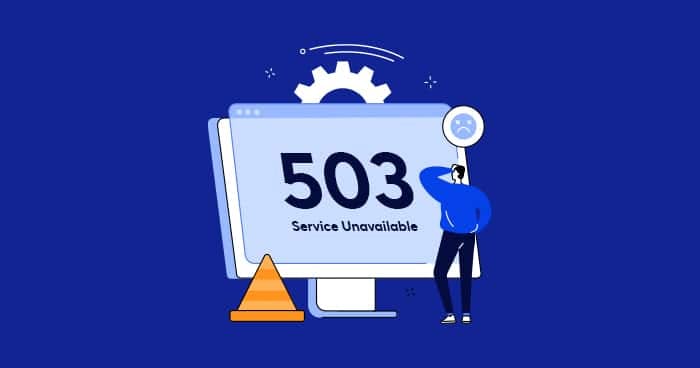
Do you get WordPress 503 service unavailable errors? Beginners find the 503 error to be quite annoying because it offers no hints as to what may be causing it. We will demonstrate how to resolve the 503 service unavailable problem in WordPress in this article.
What are the reasons for 503 Service Unavailable Error in WordPress?
Each hosting account comes with a certain number of resources from all WordPress hosting companies. This cap is insufficient to accommodate intensive server resource utilisation for websites hosted on shared servers.
When a PHP script fails to respond properly, your web server generates the 503 service unavailable error. This PHP script may be an errant piece of custom code, a WordPress plugin, or a theme.
If the problem was brought on by excessive usage, a server malfunction, or a DDoS assault, it can automatically go away in a short while.
If, however, it is brought on by malicious code on your website, it won’t stop happening until you identify and remove the offending code.
Now let us see the steps to fix the 503 service unavailable error.
Fixing 503 Service Unavailable Error in WordPress
As we discussed above, this error occurs when a PHP script that is executing in the background fails to provide your web server with a suitable answer.
We will disable each superfluous PHP script one by one till the issue is fixed in order to address it.
Let’s get going.
Deactivate All WordPress Plugins
Since all of your WordPress plugins are PHP scripts, you must first deactivate each and every one of them.
Since the 503 error prevents you from accessing your WordPress dashboard, you must connect to your website via an FTP client or the File Manager in cPanel. After connecting, change the plugins folder to plugins-old in the /wp-content/ folder.

The next step is to make a new folder called plugins.
You must now check your WordPress website to determine if the problem has been fixed.
If it did, the issue was most likely being caused by a plugin that you had installed on your website. All WordPress plugins have been disabled using the instructions above.
You must return to your FTP client or the file manager in cPanel to identify which plugin was the problem. The empty plugins folder has to be deleted next in the /wp-content/ subdirectory.

The plugins-old folder has to be renamed to plugins after that. By doing this, WordPress will have access to all of your previously installed plugins. These plugins won’t be activated, though.
The plugins page must first be accessed from the WordPress admin area. Following the activation of each plugin, you can go to various pages on your website. Do that repeatedly until you identify the plugin responsible for the 503 error.
You don’t need to follow the next steps on this page if the first step fixed your problem. If not, you can proceed to the next action.
Switch to a Default WordPress Theme
Switching to the default WordPress theme would be the next step if disabling plugins didn’t address the problem. Your existing WordPress theme will be turned off as a result.
The first step is to use an FTP programme or the File Manager in cPanel to connect to your WordPress site. Navigate to the /wp-content/themes/ folder after connecting.

Find your active WordPress theme and download a backup copy to your PC.
You can remove your theme from your website after downloading it.
A default theme, such as Twenty Seventeen or Twenty Sixteen, will now be automatically enabled if you already have one installed. If not, you may instal a default theme on your website right now.
Check your website carefully to verify sure the 503 service unavailable problem has been fixed.
Troubleshooting
The following actions can be taken if none of the two options succeeds in fixing the issue:
- Get in touch with your WordPress hosting provider so they can determine the root of the problem.
- You can reinstall WordPress using a fresh copy as a final option.
Our goal in writing this tutorial was to teach you how to resolve the 503 service unavailable problem in WordPress. You might also want to check out our comprehensive list of the most typical WordPress issues and solutions.
If you think this article was useful to you, then stay tuned with us and subscribe to receive our blogs. If you wish to stay connected with us on social media, you can find us on Facebook, Instagram and LinkedIn